Customer Support & Frequently Asked Questions
IMPORTANT, PLEASE NOTE
All after-sale support for purchased products is provided by the third-party developers of the software. SimShack cannot provide product technical support. You may find the support contact details for the developers of your software in your SimShack order page where you may also find any serial numbers issued (if needed).
You can contact us here at SimShack with order enquiries and questions.
Before you contact customer support, you may find the FAQ section below helpful as it may hold the answer to your question.
You may also contact us if you wish to open a developer account to sell your products. More information for developers here.
You may contact SimShack customer support using our contact page here.
FAQs
Below are some FAQs (Frequently Asked Questions) we get from customers of SimShack.net. They may be very helpful to you and should be your first point of call before you contact customer support.
- Re-Downloading your SimShack.net Digital Purchase
- Error message "[filename] is not commonly downloaded and could harm your computer."
- Installing Carenado Aircraft in Prepar3D v5
Re-Downloading your SimShack.net Digital Purchase
You can re-download your SimShack.net digital purchase for a limited time period. Downloads will eventually expire and you may have to purchase the products again if you wish to re-download it after the expiration date.
To re-download your purchase, you should follow the steps below:
-
If you are not already logged into your account, you should click on the "Log In / Create Account" button/link at the top of the SimShack.net pages:
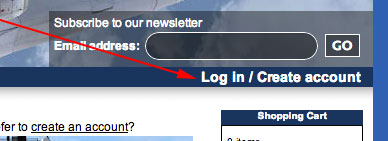
-
You should sign-in with your account email address and password that you created when placing your first order or when you signed up to SimShack.net:
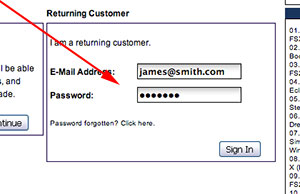
-
You should then click on "My Account" from the link at the top of the page:
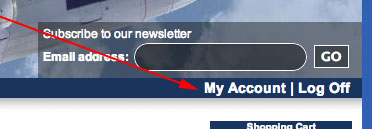
-
You should then select the order from the "Overview" box. If the order is older than the last 3 orders displayed, click on "Show all orders":

-
You should then be presented with the order information page. At the foot of the page you will find the "Download Links" box. You must click on the blue "Download" button in order to start re-downloading your product. Also displayed is the date when the download link will expire and the amount of "re-downloads" you are able to have (X downloads remaining):
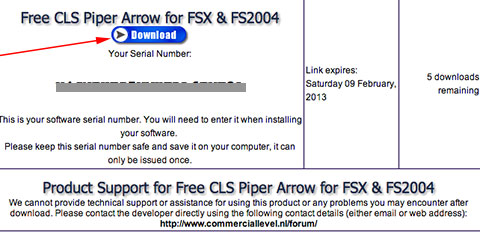
-
Once you click the "Download" button, you will be presented with an option box. We recommend you "Save As" and save the product download in a safe location where you can access it again if you ever need to re-install it. We also recommend that you save the Serial Number if the product you purchased requires one as this is your "key" to the software.
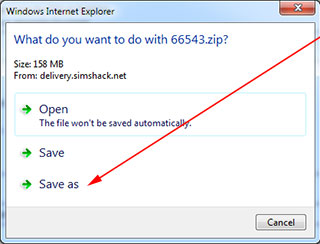
- Once you have saved the file to somewhere safe on your computer, you can run the file (or open the ZIP file if it's "zipped".) Most of the digital products we sell come in either .EXE or .ZIP format. You should either run the .EXE file for installation or browse inside the ZIP folder and run the installer from there. Most products also come with installation instructions in a .TXT file inside the .ZIP archive.
If you have trouble installing the software and an error message such as "[filename] is not commonly downloaded and could harm your computer", view the FAQ entry here. This error message is common for direct .EXE installations.
Error message "[filename] is not commonly downloaded and could harm your computer."
After completing your order on SimShack.net, when you attempt to download your purchase in Internet Explorer, you may see the following error message:

This error message is Internet Explorer trying to keep your browsing experience "safe", and sometimes some false positives exist and it's a little bit too overprotective.
All of the products we sell on SimShack.net have been thoroughly vetted and checked for malware and virus' and are always clean.
In order to get past this error message, you must follow the steps below.
-
You must click on the actions button:

-
Click on the "Run anyway" button:
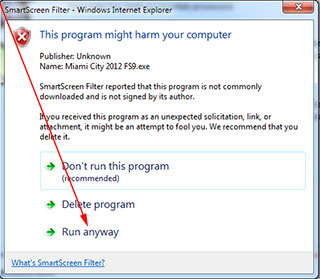
-
If another window pops up displaying, "Do you want to allow the following program from an unknown publisher to make changes to this computer", you must also click the "Yes" button:
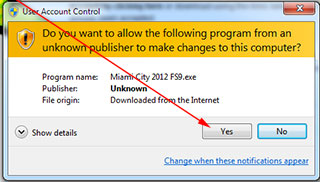
- You should then be able to begin installation of your software!
Please be aware that there is nothing wrong with the product you have purchased or are trying to install, however this is a security system built into Windows and Internet Explorer in particular.
Installing Carenado Aircraft in Prepar3D v5
- Execute aircraft installer.
- When prompted with Prepar3D version, select "P3D v4" or "P3D v4 and up"
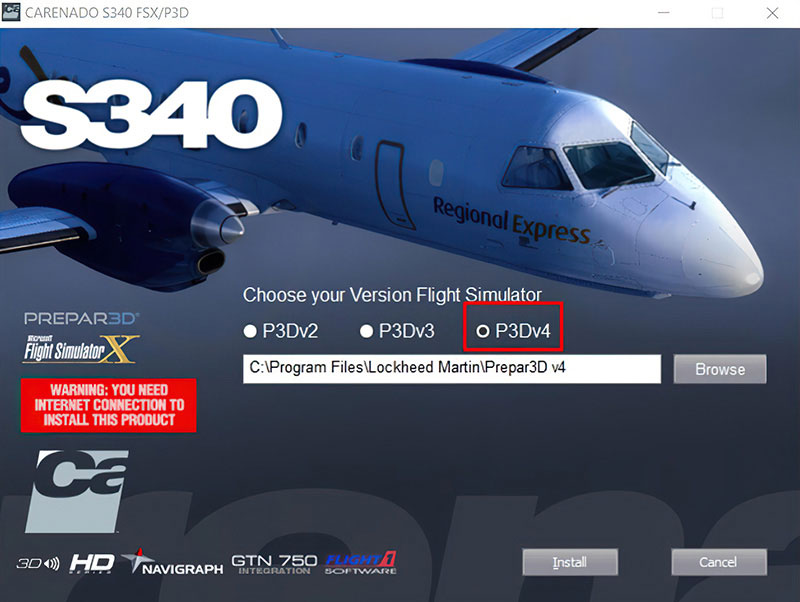
- Click on "Browse" and select the folder in which you have installed Prepar3D v5.
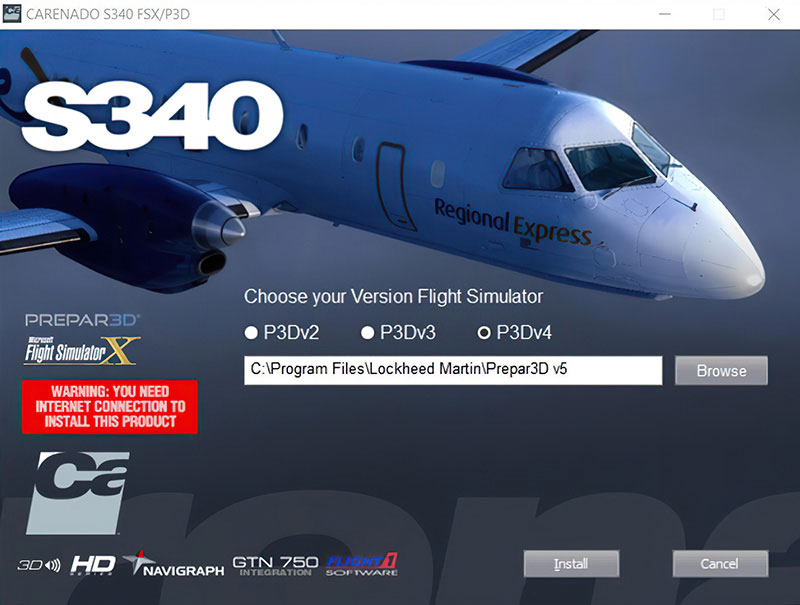
- Once the installation is finished, exit the aircraft installer.
If your aircraft utilizes Navigraph (Proline21 and some of our G1000) and/or a weather radar you need the "Carenado P3Dv5 Patch".
You can download it here.
- Download the patch and execute it. The patch should detect automatically the folder for P3D v5, then select Install.
- Execute Prepar3D v5 and load your aircraft as usual.